如何在WPS中添加复选框功能
在日常工作中,有时需要在文档中添加一些选择项来帮助用户进行决策或筛选,在一份会议纪要中,我们可以设置多个选项供与会者选择;或者在一份问卷调查中,我们需要让参与者对某个问题做出回应,为了实现这一目标,您可以利用WPS Office中的复选框功能。
插入复选框
- 打开您想要编辑的Word、Excel或PowerPoint文档。
- 转到“插入”菜单(在Excel和PowerPoint中则为“开始”菜单)。
- 在下拉菜单中找到并点击“形状”选项,从中选择“矩形”,这将为您打开一个新的形状窗口。
- 点击矩形图标,然后拖动鼠标创建一个新的矩形,这个矩形就是您的复选框了。
- 释放鼠标后,可以看到下方出现了一个小的方块,这就是复选框的焦点按钮。
- 将焦点按钮拖动到适当的位置,调整其大小和位置以适应页面布局。
- 如果您希望复选框能够接受输入值,请取消勾选“只作为形状使用”的选项。
设置复选框的功能
-
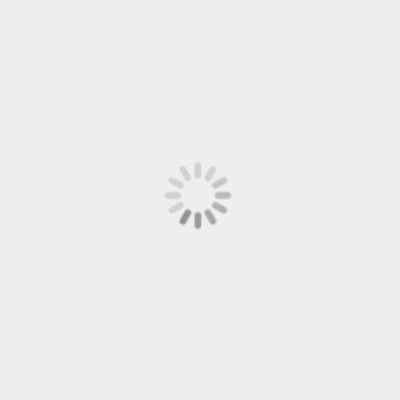
返回到文档中,右键点击新插入的复选框,从弹出的菜单中选择“格式化”,这里有两个主要的选择:
- “条件格式化”:用于自定义复选框的颜色和其他属性,如背景色等。
- “样式”:在这里可以更改复选框的外观,包括字体、颜色、边框等。
-
设置完样式后,点击确定,复选框就会应用新的设计元素。
验证复选框是否可用
- 双击刚刚插入的复选框,这样就可以进入复选框的具体设置界面。
- 在此界面,您可以查看和修改复选框的数据绑定方式,如果您希望复选框中的每个选项都对应着特定的单元格,那么就需要确保数据源正确地指向这些单元格。
- 保存并关闭文档,当您打开文件时,复选框应该已经成功插入,并且可以根据需求进行进一步的定制和优化。
通过以上步骤,您就能够在WPS Office中成功插入并使用复选框了,这项功能不仅提升了文档的互动性和用户体验,还便于数据分析和决策支持,无论是个人工作还是团队协作,合理运用复选框都能大大提高工作效率。
